A centralized component database provides access to verified and approved parts for your entire team; however, when components become obsolete it can be impossible to remember where they were used. Identifying and replacing these obsolete components is vital when reusing intellectual property or creating a new revision of an existing design. With OrCAD Component Information Portal (CIP), you can quickly identify the obsolete components and determine where they were used in your designs with saved searches.
This how-to provides step-by-step instructions for creating a saved search in OrCAD CIP to determine which designs contain obsolete components.
How-To Video

Configuring Database Search
Step 1: Select CIP > Open CIP from the menu and enter your login information.
Note: The CIS DB Search tab is automatically opened in the CIP window.
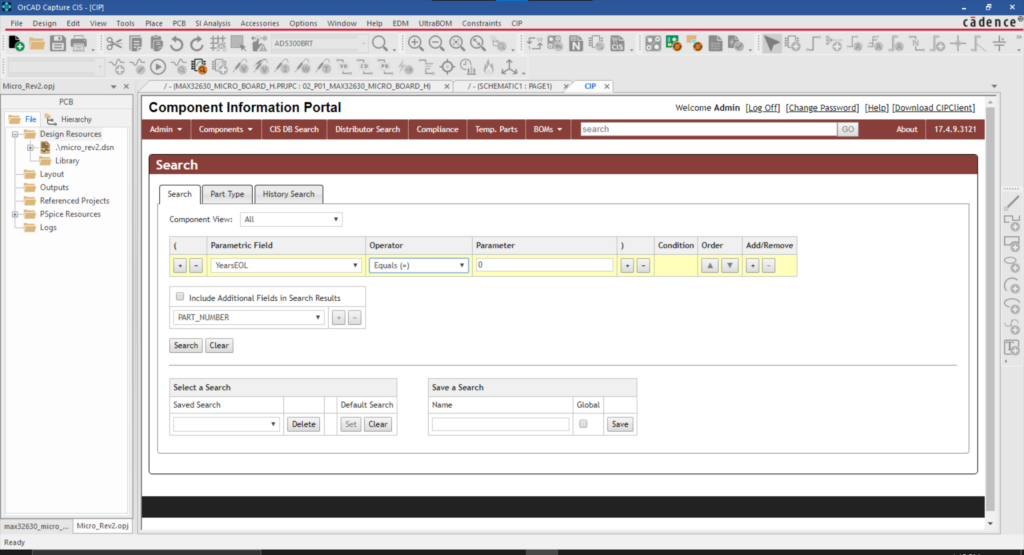
Step 2: Enter the desired search parameters. To identify components that have 0 years until “End of Life,” configure the following parameters:
- Parametric Field: YearsEOL
- Operator: Equals (=)
- Parameter: 0
Note: The YearsEOL parameter is available for users that have purchased the CIP Compliance Module and estimates the number of years until a component becomes obsolete. Saved searches are fully customizable and can search numerous component parameters including Company Part Status, Values, Manufacturing information, and more.
Step 3: Select the + under Add/Remove.
Note: This has automatically added a Condition to the search parameter.
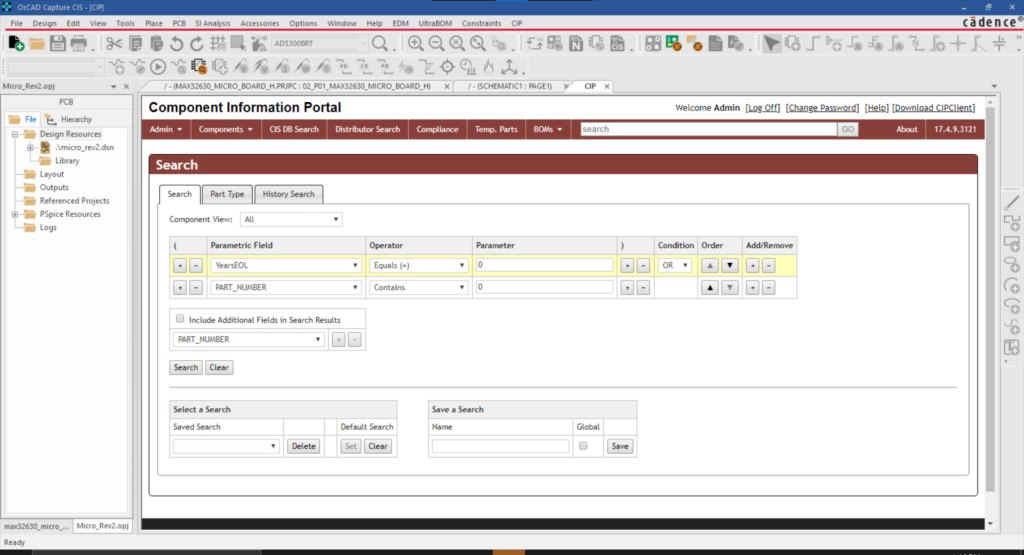
Step 4: Set the condition to OR.
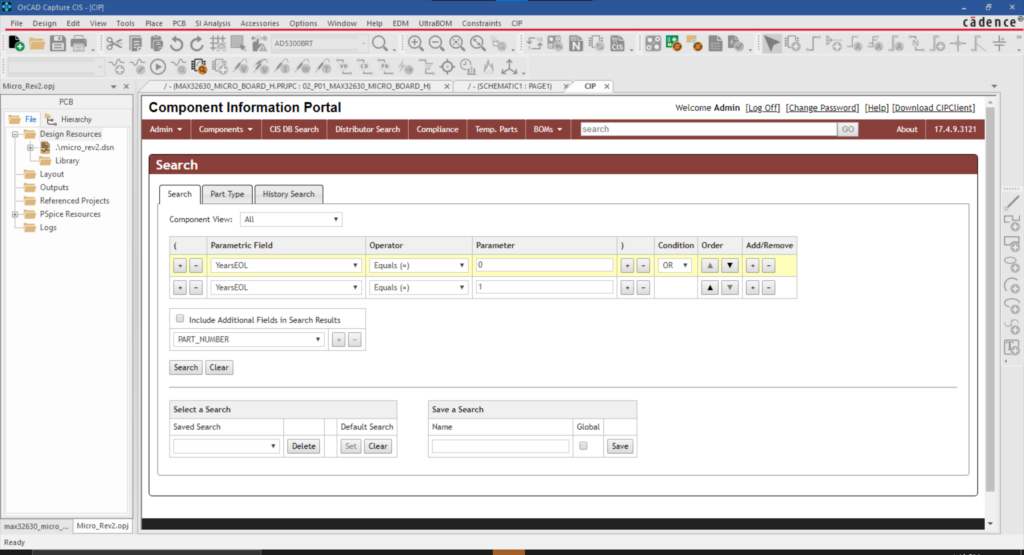
Step 5: Enter another search parameter. To identify components that have 1 year until “End of Life,” configure the following parameters:
- Parametric Field: YearsEOL
- Operator: Equals (=)
- Parameter: 1
Including Additional Fields
Step 6: Select Include Additional Fields in Search Results.
Note: This displays additional parameters within the search results, allowing you to review all relevant information without selecting each individual component.
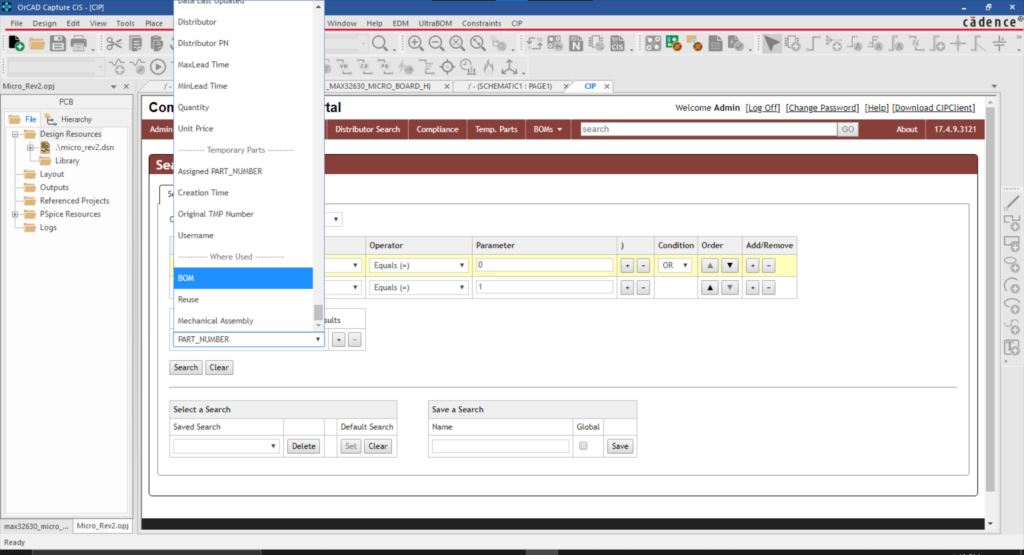
Step 7: From the drop-down selection, choose BOM under the Where Used section.
Note: This will automatically identify the Bill of Materials (if any) where the component is used.
Step 8: Select the + next to the BOM parameter.
Step 9: From the drop-down selection, choose Company Part Status.
Reusing a Component Database Search
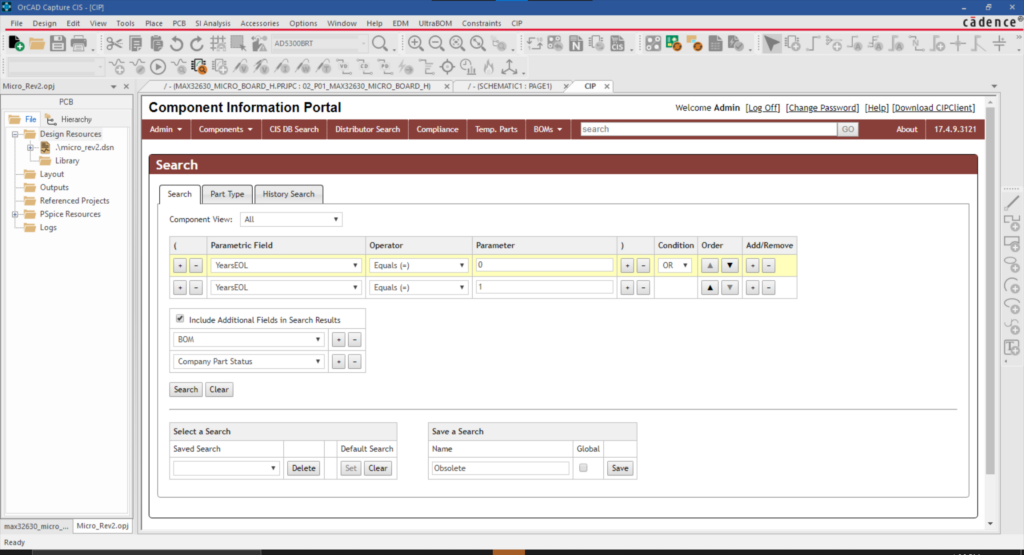
Step 10: Under Save a Search, enter a name for the search.
Note: Selecting Global will make the search available for all users. If global is not selected, the search will be available locally.
Step 11: Select Save and close the Search Saved Successfully window.
Searching for Part Obsolescence
Step 12: Select Search.
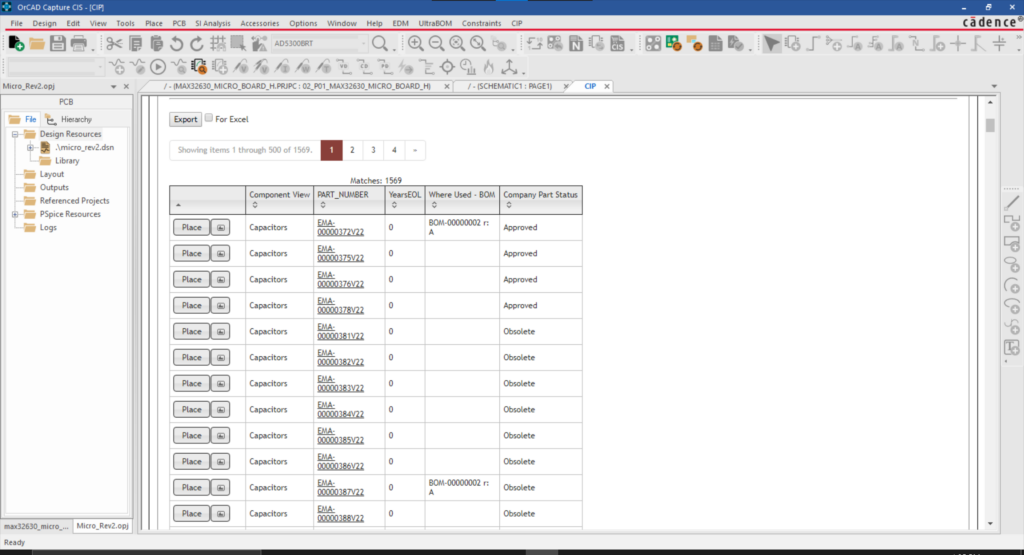
Step 13: View the search results to identify components that are 0-1 years away from obsolescence and determine where these components are used.
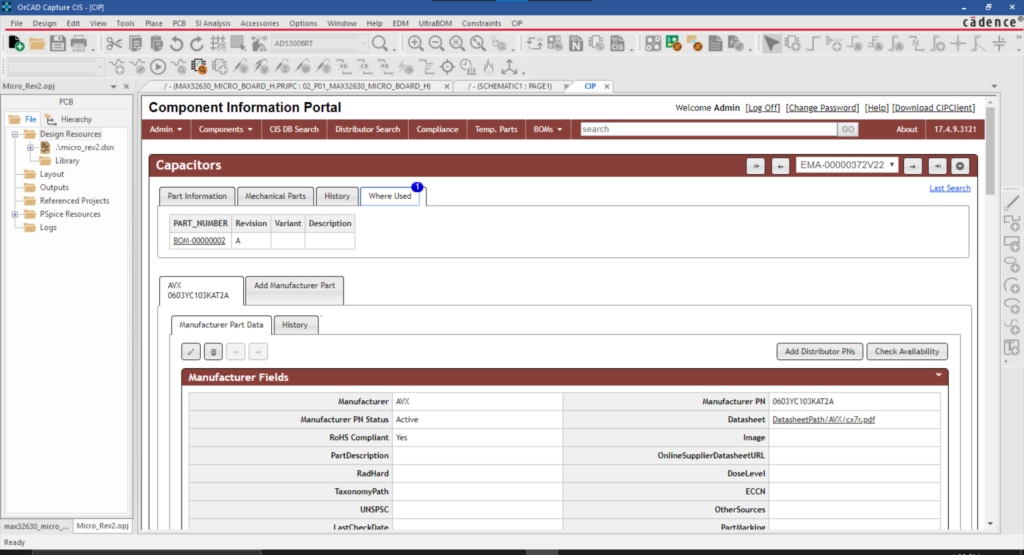
Note: Selecting a part number will bring you to the component page in the database. Here you can view additional component information as well as the corresponding BOM.
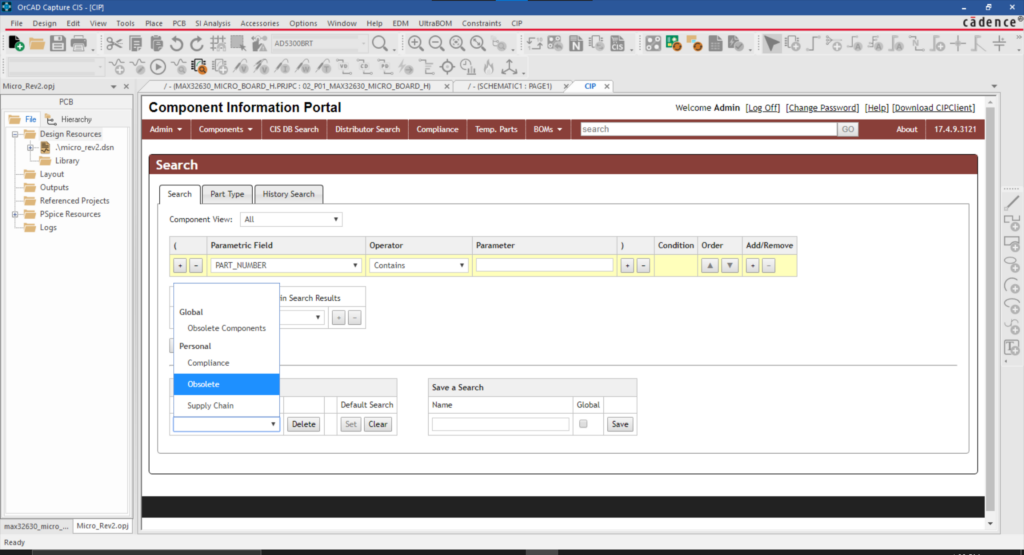
Step 14: Return to the CIS DB Search tab. The newly saved search is available in the drop-down selection under Select a Search and can be used to expedite future searches.
Wrap Up & Next Steps
Easily find desired components in your centralized database with the ability to save custom searches locally or globally in OrCAD CIP. This method helps identify obsolete components and where they are used, allowing you to replace components as needed for future design revisions. For more information and in-depth training on additional features, view our E-Learning and instructor led courses for OrCAD Capture CIS and CIP.
