Searching for a component that adheres to specific design requirements in a vast, centralized component library can be a long and tedious process. Inconsistencies during component creation can result in varying parametric values, such as 100 nF versus 0.1 uF. These discrepancies can extend the time spent on component selection by performing multiple searches or creating unnecessary work by requesting a component that already exists. OrCAD Capture CIS includes an intelligent parametric component search to quickly find the desired parts.
This how-to will provide step-by-step instructions on performing queries in OrCAD Capture CIS to efficiently find parts that meet parametric requirements.
How-To Video

Searching Resistors by Value
Step 1: Open a design in OrCAD Capture CIS 17.4.
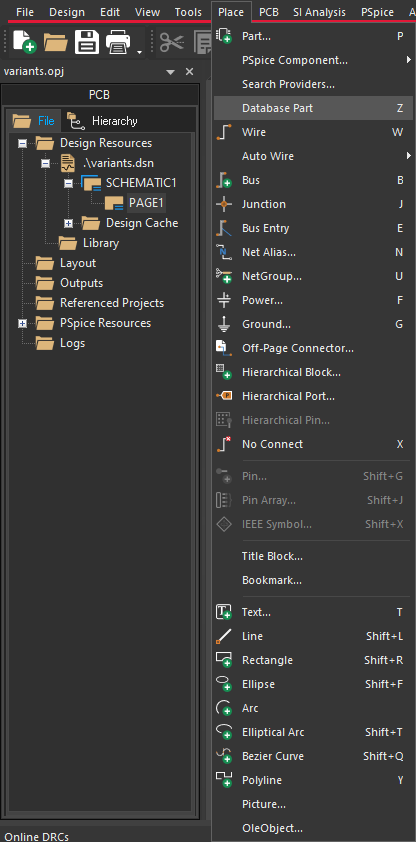
Step 2: Select Place > Database Part from the menu.
Step 3: Click the Query tab in the Explorer window.
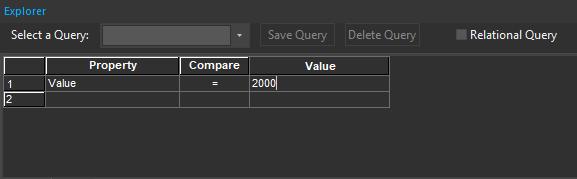
Step 4: In the first row of the query, set the following search criteria:
- Property: Value
- Compare: =
- Value: 2000
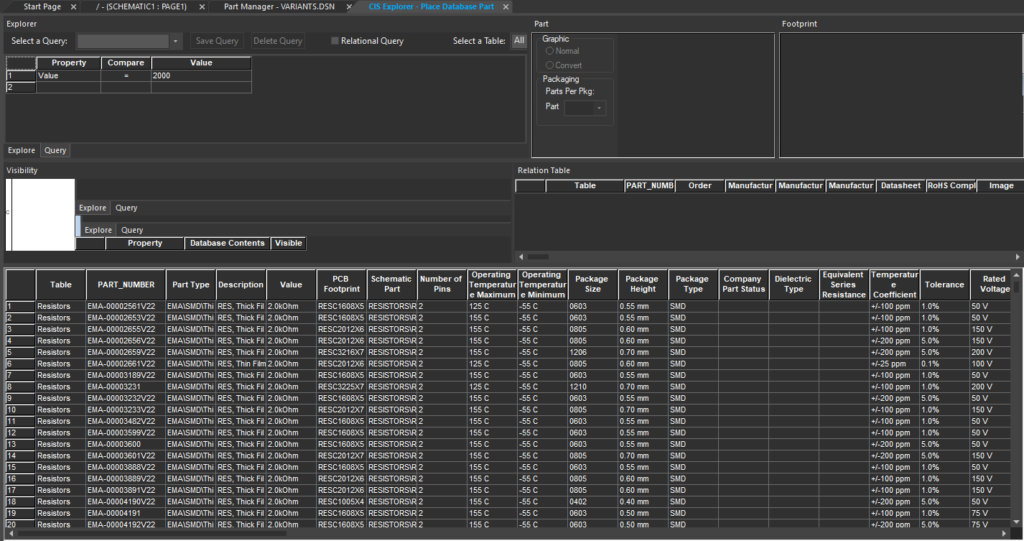
Step 5: Press Enter.
Note: The intelligent search returns all resistors that are equivalent to 2000 (2k and 2kohm).
Filtering Resistor Search Results

Step 6: Return to the second row in the query. Set the following search criteria:
- Property: Tolerance
- Compare: < =
- Value: 5%
Note: Defining search criteria in the last row of the query will automatically add another row.
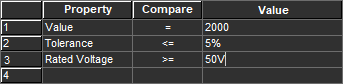
Step 7: In the third row of the query, set the following search criteria:
- Property: Rated Voltage
- Compare: >=
- Value: 50V
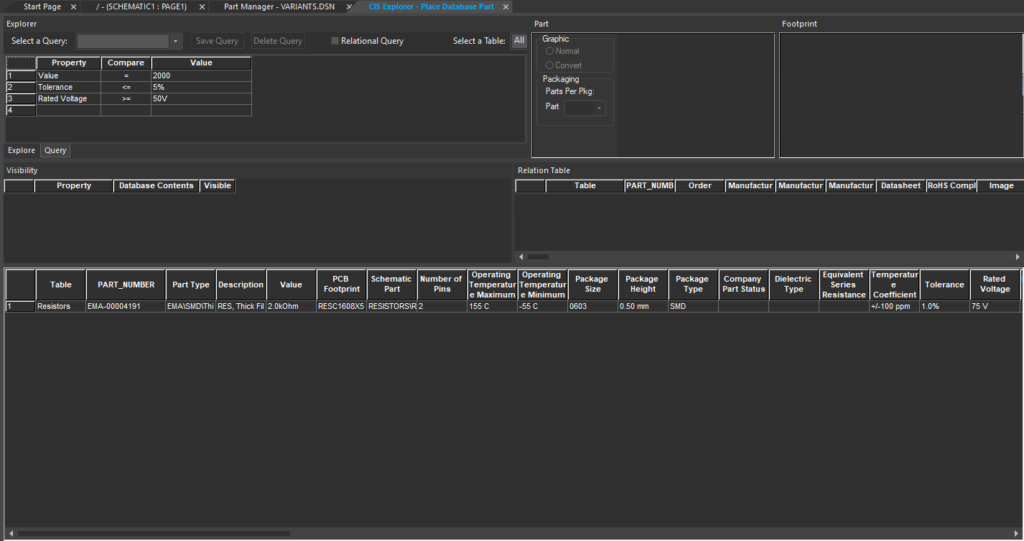
Step 8: Press Enter. This will filter the results further.
Searching Capacitors by Value
Step 9: Highlight all search criteria in the Query except Value and press Delete on the keyboard.
Step 10: Set the Value to 100 nF.
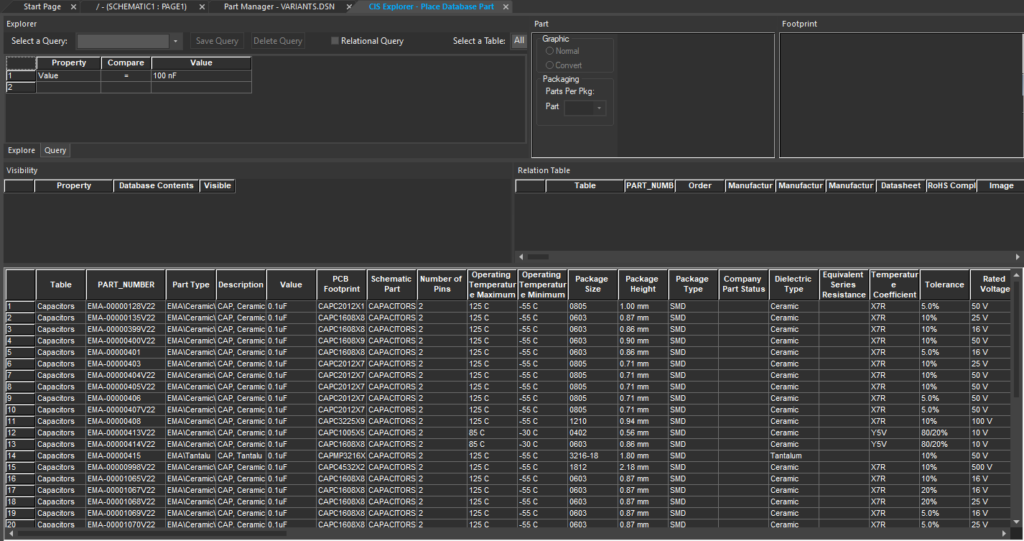
Step 11: Press Enter.
Note: The intelligent search returns all capacitors that are equivalent to 100nF (0.1μF).
Filtering Capacitor Search Results
Step 12: In the second row of the query, set the following search criteria:
- Property: Tolerance
- Compare: =
- Value: 10%
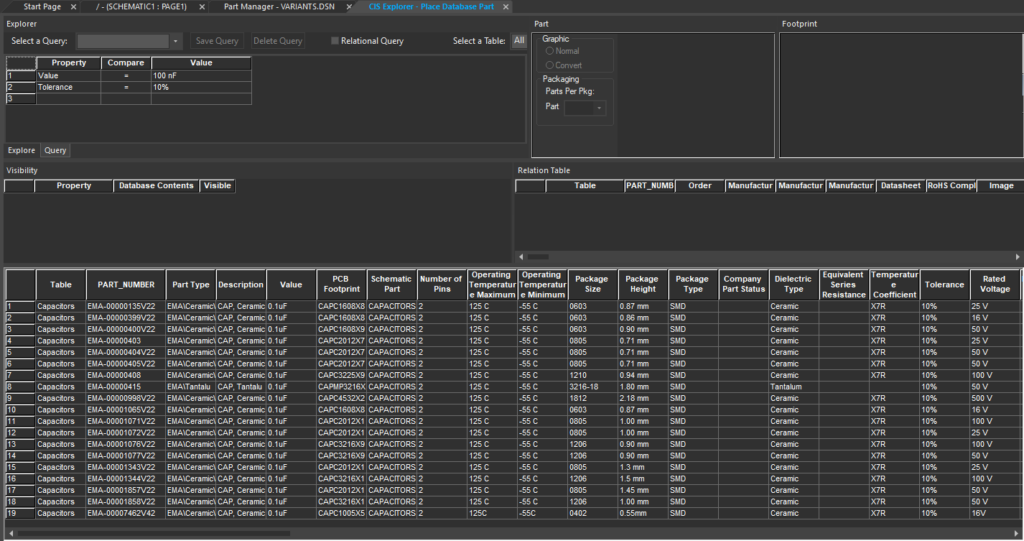
Step 13: Press Enter. This will filter the results further.
Note: Save a query to expedite future parametric searches. Enter the desired name of the query and select Save Query.
Wrap Up & Next Steps
Quickly perform a comprehensive search of your component database, accelerate component selection, and streamline design creation with the intelligent parametric search capabilities in OrCAD Capture CIS. For more information and in-depth training on additional features, view our E-Learning and instructor led courses for OrCAD Capture CIS.
