To quickly document design intent and electronic circuit functionality, robust schematic libraries are required. Included schematic libraries in OrCAD Capture contain numerous pre-defined component libraries with schematic symbols drawn and ready to be placed.
This quick how-to will provide step-by-step instructions on how to find included schematic libraries in OrCAD Capture to quickly place symbols.
To follow along, download the provided files above the table of contents.
How-To Video
 Open in New Window
Open in New Window
Locating the Schematic Libraries in File Explorer
Step 1: Open File Explorer to your C:\ drive.
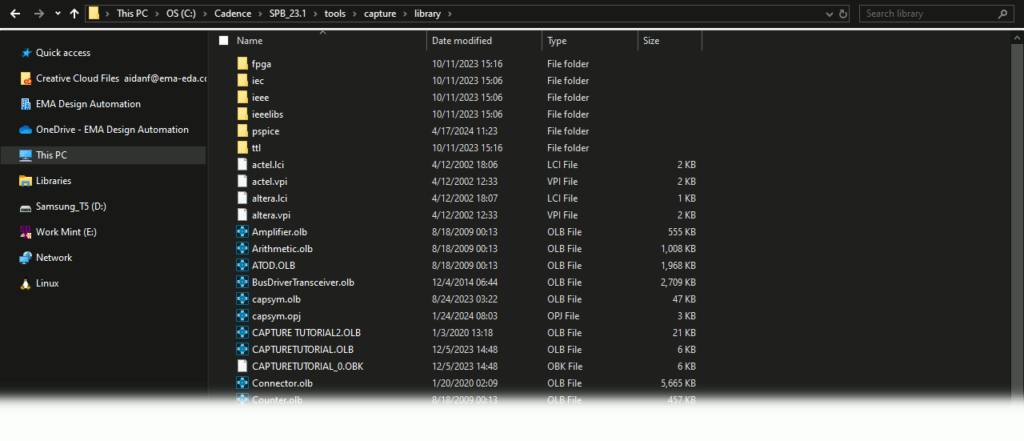
Navigating to Included Schematic Libraries in OrCAD
Step 2: Navigate to C:\Cadence\SPB_[version]\tools\capture\library by browsing through the file structure. All included default schematic libraries for OrCAD are stored here.
Step 3: Close File Explorer.
Utilizing Schematic Libraries in OrCAD Capture
Step 4: Open the provided design in OrCAD Capture.
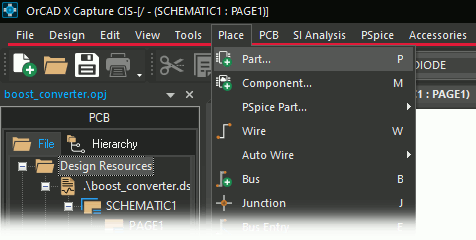
Step 5: Select Place > Part from the menu.
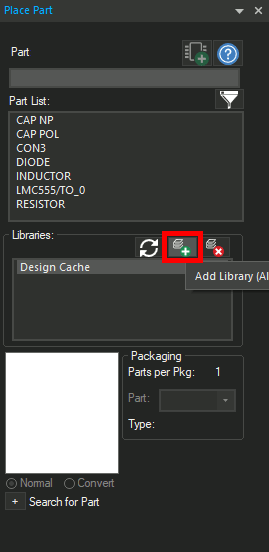
Step 6: Select Add Library in the Place Part panel.
Step 7: Browse to the library folder: C:\Cadence\SPB_[version]\tools\capture\library.
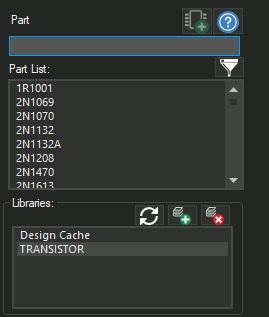
Step 8: Select the Transistor.olb library and click Open. The library is added to the Libraries list in the Place Part panel and selected automatically.
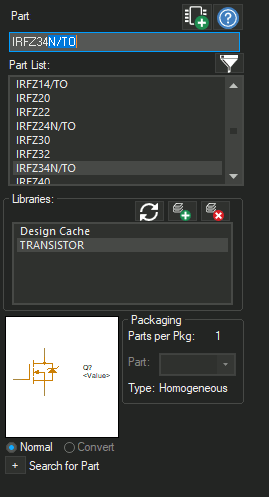
Step 9: Enter IRFZ34 into the part search panel. The closest match is highlighted automatically with a preview in the window below.
Step 10: Select the part and click Place Part to attach the part to your cursor.
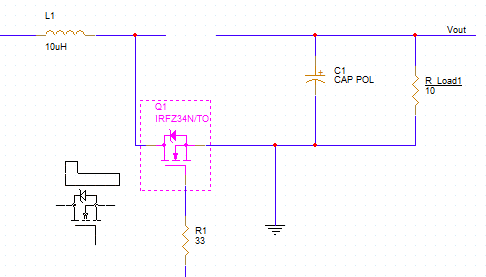
Step 11: Click to place the part in the schematic. Right-click and select End Mode.
Note: To rotate the part, press R on the keyboard.
Searching for Parts in Schematic Libraries
Note: If you don’t know which library your desired part is in, OrCAD Capture makes it easy to find in the included libraries.
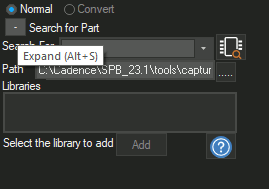
Step 12: Select Expand under Search for Part. A search field and file path open.
Step 13: Enter *MUR150* into the Search field.
Note: Asterisks and question marks can be used as wildcard characters.
Step 14: Press Enter or click Part Search to start the search.
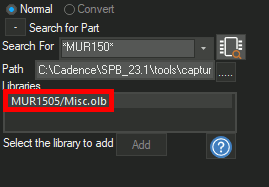
Step 15: View the results in Libraries. If the search term exists, the term and all libraries is part of are shown.
Step 16: Select Add to add the library to the main list.
Step 17: Select the library from the main list to list its parts. The part search function can be similarly utilized here.
Step 18: Select the MUR1505 diode and click Place Part.
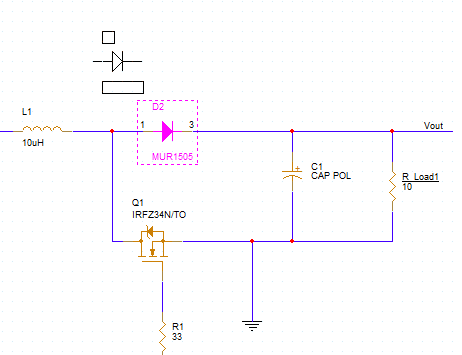
Step 19: Click to place the diode in the schematic. Right-click and select End Mode.
Wrap Up & Next Steps
Quickly find the required parts for your designs in the included schematic libraries in OrCAD Capture. Test out this feature and more with a free trial of OrCAD. Want to learn more about Capture? Get access to free how-tos, courses, and walk-throughs at EMA Academy.
Looking for additional libraries containing pre-built and verified schematic symbols, PCB footprints, and 3D Models? Check out the Unified Search feature.
