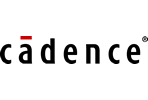In PCB design, it’s very common to copy a shape, such as a component outline, and use it for other purposes, such as a keepout or constraint region. OrCAD X makes this easy to duplicate geometry on different layers with the Paste Special command. The paste special command lets you easily modify geometry properties during copy and paste.
This quick how-to will provide step-by-step instructions on how to copy geometry from one layer to another with the Paste Special command in OrCAD X Presto.
How-To Video
 Open in New Window
Open in New Window
Copying a Component Boundary
Note: This example will copy the outline of a USB connector to create a keepout on the ground plane.
Step 1: Open the desired design in OrCAD X Presto.
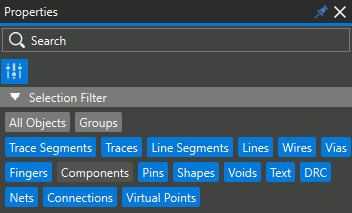
Step 2: In the Selection Filter subpanel of the Properties panel, select Components to disable component selection. This will allow you to select part of a component, such as its outline shape, instead of the component itself.
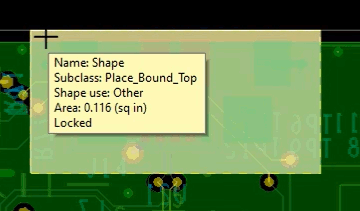
Step 3: Select the desired component outline.
Step 4: Right-click the component and select Copy.
Using Paste Special in OrCAD X Presto
Step 5: Right-click in the canvas and select Paste Special.
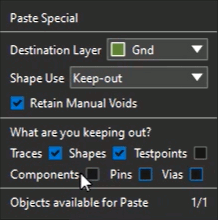
Step 6: In the Paste Special widget, select the Destination Layer as GND.
Step 7: Under Shape Use, select Keep-out from the drop-down list.
Step 8: For keepin and keepout geometry, you can configure the objects to keep in and out respectively. Select Traces and Shapes.
Note: For Keepin and Keepout objects, you can select between the following object types:
- Traces
- Shapes
- Testpoints
- Components
- Pins
- Vias
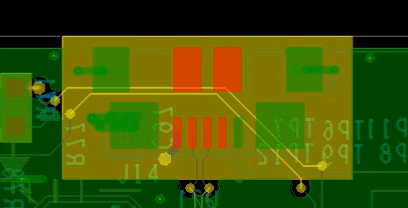
Step 9: Move your cursor to the PCB canvas. The keepout is attached to the cursor.
Step 10: Click to paste the new geometry. In this case, we have a keepout that matches the component outline exactly.
Wrap Up & Next Steps
Quickly duplicate geometry on different layers of the PCB design with the Paste Special command in OrCAD X Presto. Test out this feature and more with a free trial of OrCAD X Presto. For more how-tos and step-by-step walk-throughs, visit EMA Academy.