With design form factors becoming smaller and more complex, creating an accurate board outline early in the design process is essential. While dimensions and drawings provided by the mechanical engineering team can be used to approximately determine edge and hole locations, it is much easier and less error-prone to create a board outline directly from a DXF or other CAD file. With OrCAD X Presto, easily create a board outline from mechanical files including:
- DXF
- IDF
- IDX
A Drawing Exchange Format (DXF) file is a widely used 2D vector graphics file format that allows designers to exchange design data between ECAD and MCAD design teams. DXF files are commonly used to import or export board outlines, mechanical features, and other design elements between CAD tools.
This quick how-to will provide step-by-step instructions on how to create a board outline from a DXF file in OrCAD X Presto.
To follow along, download the provided files above the table of contents.
How-To Video
 Open in New Window
Open in New Window
Creating a Board File
Step 1: Open OrCAD X Presto.
Step 2: Select File > New > Board from the menu. This will automatically create a board file in your home directory.
Step 3: Select File > Save As from the menu.
Step 4: Browse to the working directory. Enter DXF_Board for the board name and click Save.
Create a Board Outline from a DXF
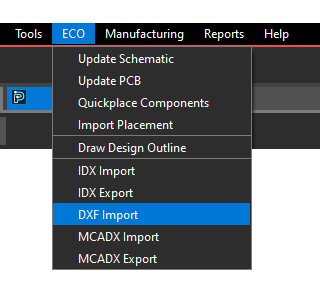
Step 5: Select ECO > DXF Import from the menu.
Step 6: The DXF In window opens. Select the ellipsis to browse for the model file.
Step 7: Select the provided Special_Outline.dxf file and click Open.
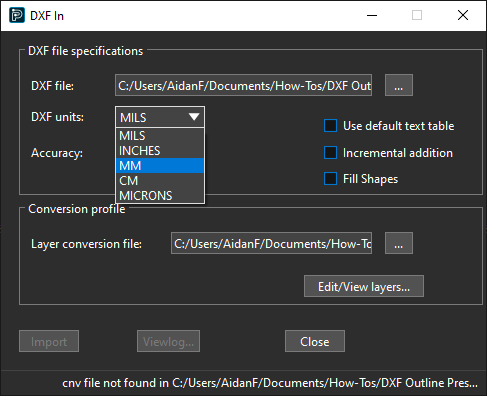
Step 8: Select mm for the DXF units to import the drawing in millimeters.
Step 9: A layer conversion file needs to be created. Select Edit/View Layers.
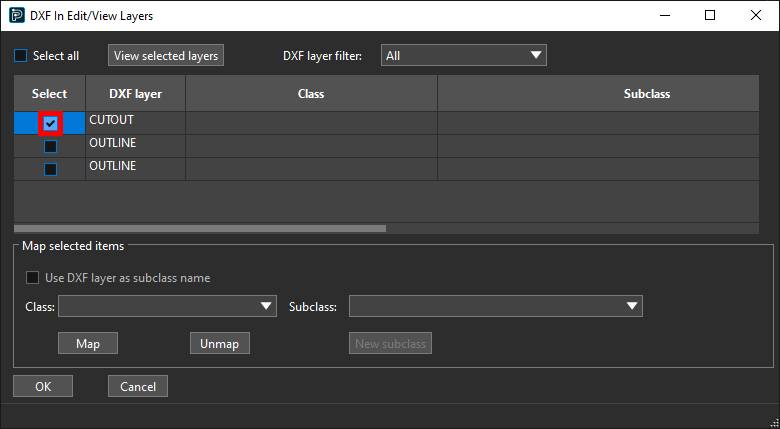
Step 10: The DXF In Edit/View Layers window opens. Check the option under Select for DXF layer Cutout.
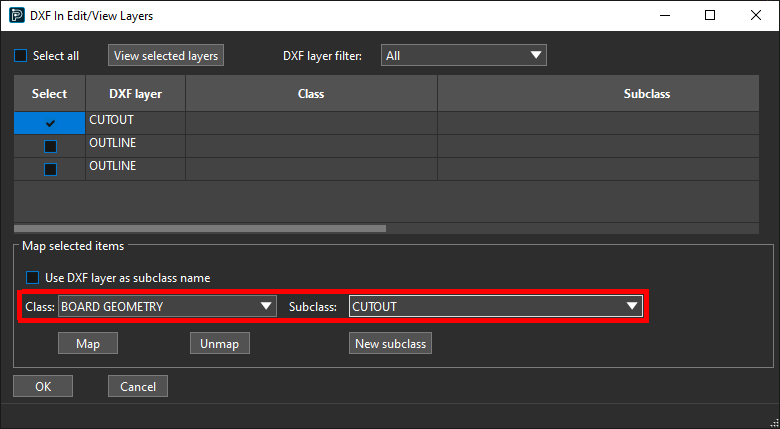
Step 11: Under Map Selected Items, select Board Geometry from the Class drop-down menu and Cutout from the Subclass dropdown.
Note: DXF files will vary. Ensure that the correct layers are mapped based on your PCB and drawing file.
Step 12: Select Map. The class and subclass are mapped to the layer.
Step 13: Uncheck the Select option for Cutout. Check the option for Outline.
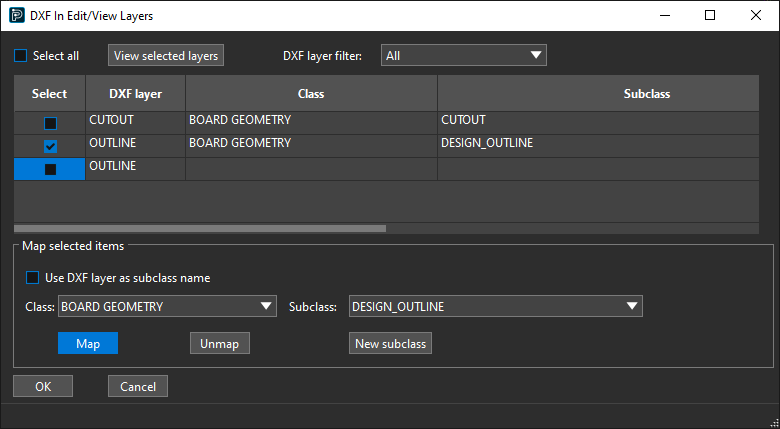
Step 14: Select Design_Outline from the Subclass dropdown and select Map. The Outline layer is assigned to the Design Outline layer in Presto.
Step 15: Click OK to save the mapping settings and close the window.
Step 16: Back in the DXF In window, select Import to load in the file.
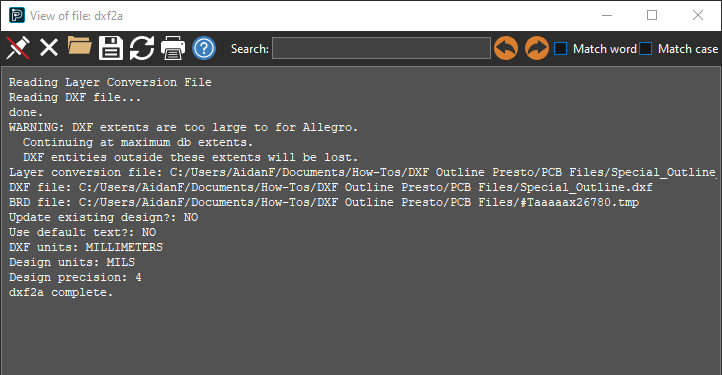
Step 17: A log file appears, stating that the DXF extents were too large for Allegro. Since the outline itself does not exceed these extents, this warning can be ignored. Close the log file.
Step 18: The DXF geometry is loaded. Select Close in the DXF In window.
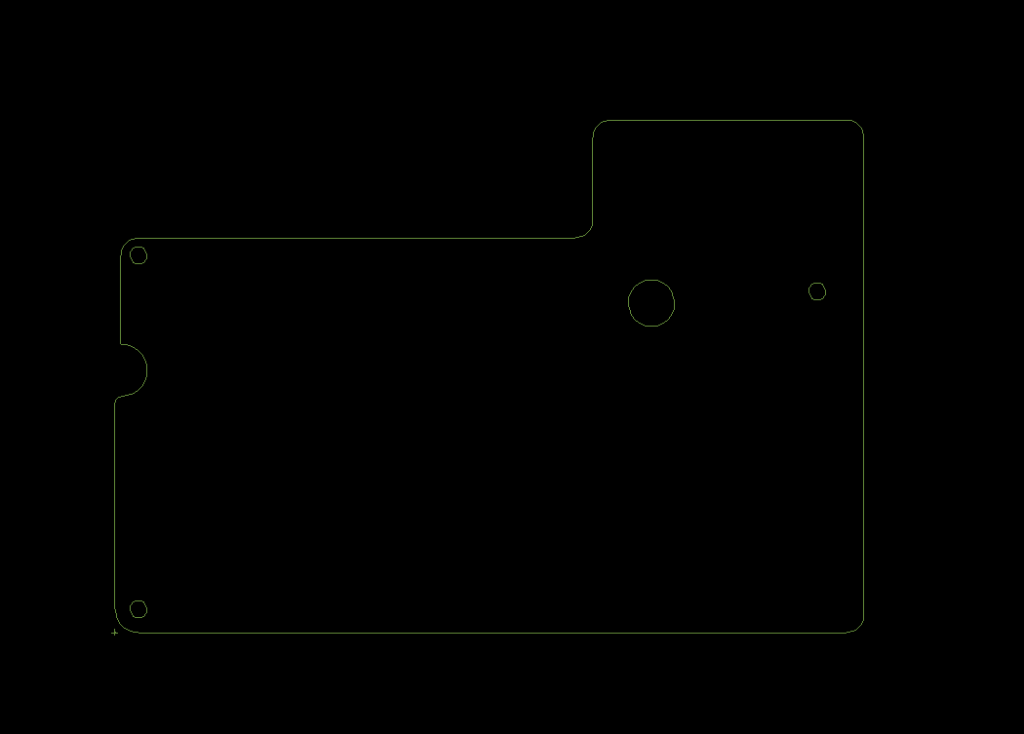
Step 19: Scroll up to zoom in and view the result in the PCB canvas. The design outline has been imported.
Creating Keepin Geometry
Note: DXF files may or may not include keepin geometry. When an outline is drawn in OrCAD X Presto, keepin geometry is added automatically. If the DXF file does include keepin or keepout geometry, these can be mapped to the corresponding layers in the design during the import.
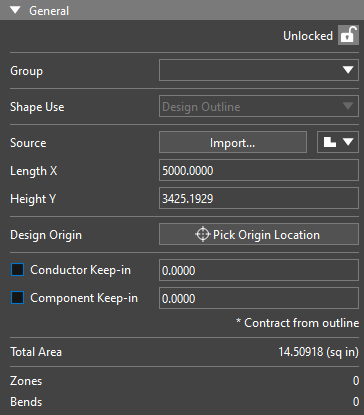
Step 20: Select the imported outline. The Properties panel is populated with its properties.
Step 21: Check the option for Conductor Keep-in and enter 25 for the value. A conductor keepin is added 25mils from the edge of the board.
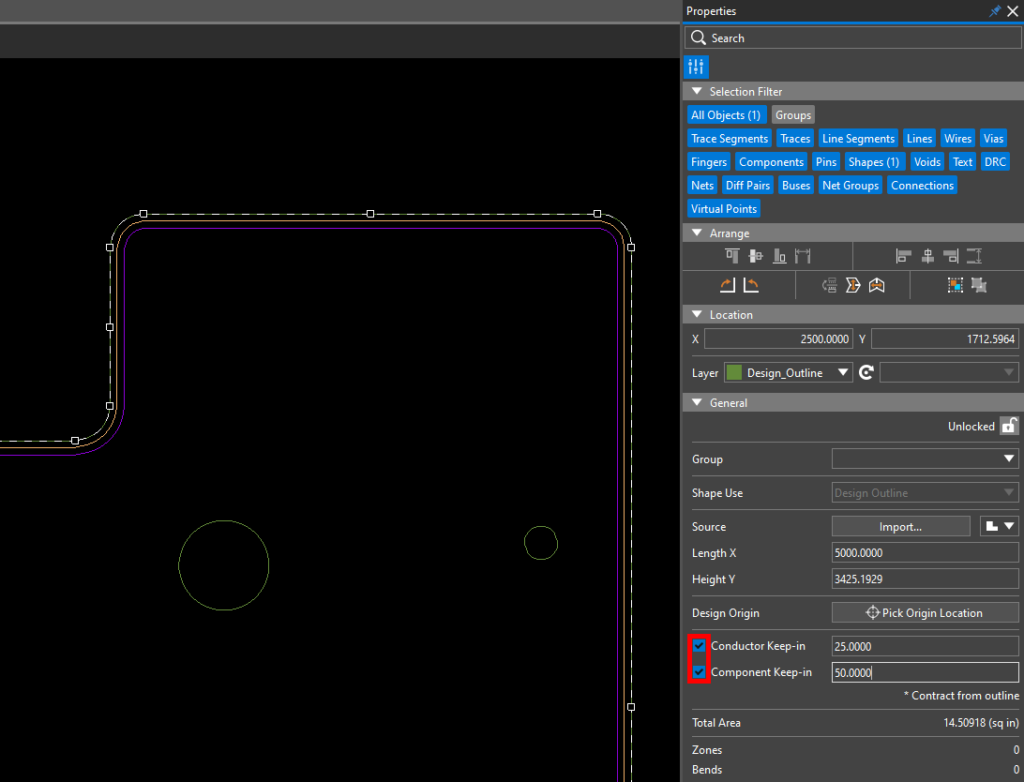
Generating Outline Keepins
Step 22: Check the option for Component Keep-in and enter 50 for the value. A component keepin is added 50mils from the edge of the board.
Wrap Up & Next Steps
Quickly create a board outline from a DXF file to accurately define the size, shape, and features of the PCB with OrCAD X Presto. Test this feature and more with a free trial of OrCAD. Get more how-tos for OrCAD at EMA Academy.