Due to the high resolution of newer displays, the icons, windows, and menu items in OrCAD may be distorted or hard to read. New in version 22.1 is the ability to quickly scale the display for OrCAD to improve the visibility when using 4k monitors. By defining a new environment variable in Windows, user’s can easily adjust OrCAD for high resolution (4k) displays.
This how-to will provide step-by-step instructions on how to quickly scale the OrCAD software on 4k monitors using environment variables in Windows for better visibility and usability.
How-To Video

Initial Configuration of OrCAD PCB
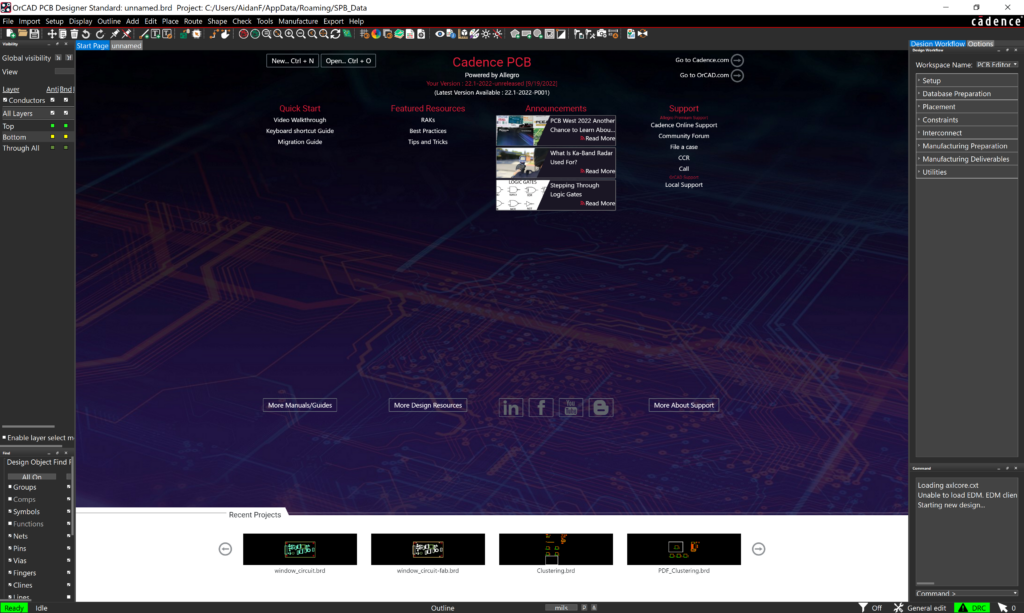
Step 1: Open OrCAD PCB Designer 22.1 on a high-resolution display. Observe the compressed text and icons. This issue will be resolved throughout this quick how-to.
Step 2: Close PCB Designer.
Set Environment Variables
Step 3: Open the Start menu and search for Environment Variables. Select Edit the system environment variables to open the app.
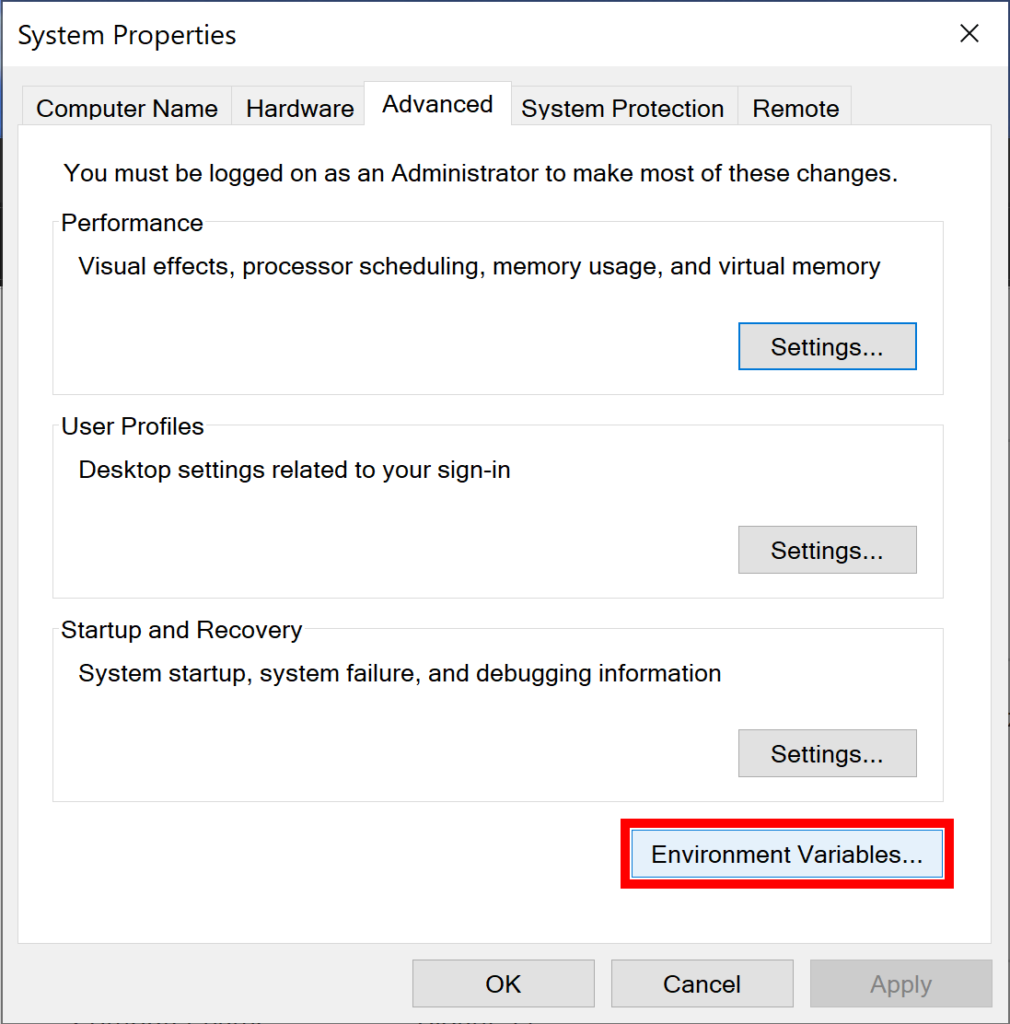
Step 4: Select Environment Variables.
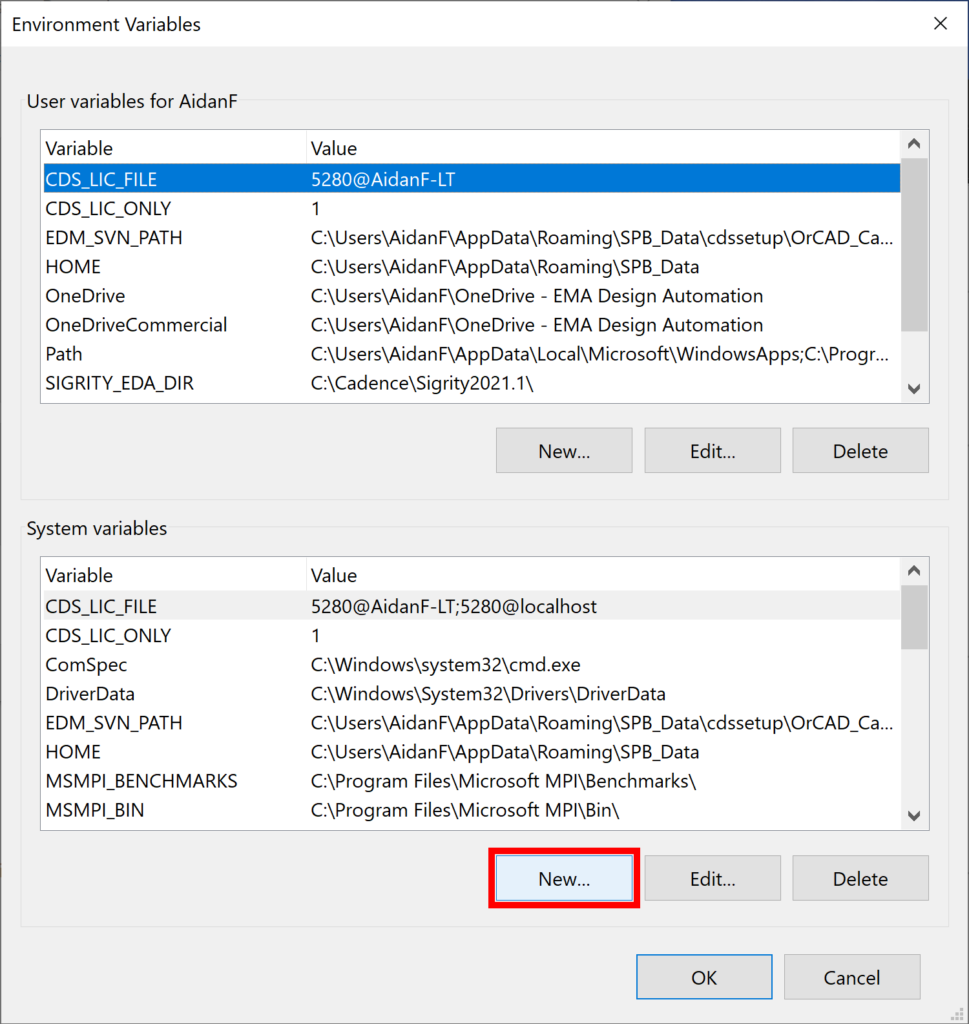
Step 5: Under System Variables, select New.
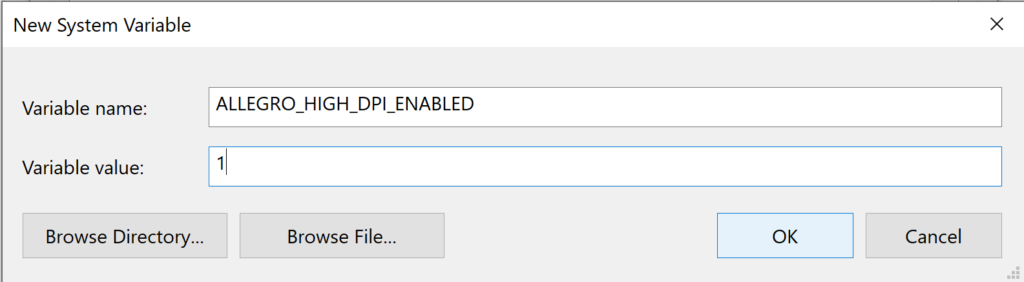
Step 6: Name the variable ALLEGRO_HIGH_DPI_ENABLED and set the value to 1. Click OK.
Step 7: Click OK in the Environment Variables window and the System Properties window. Close the Control Panel.
OrCAD for High Resolution
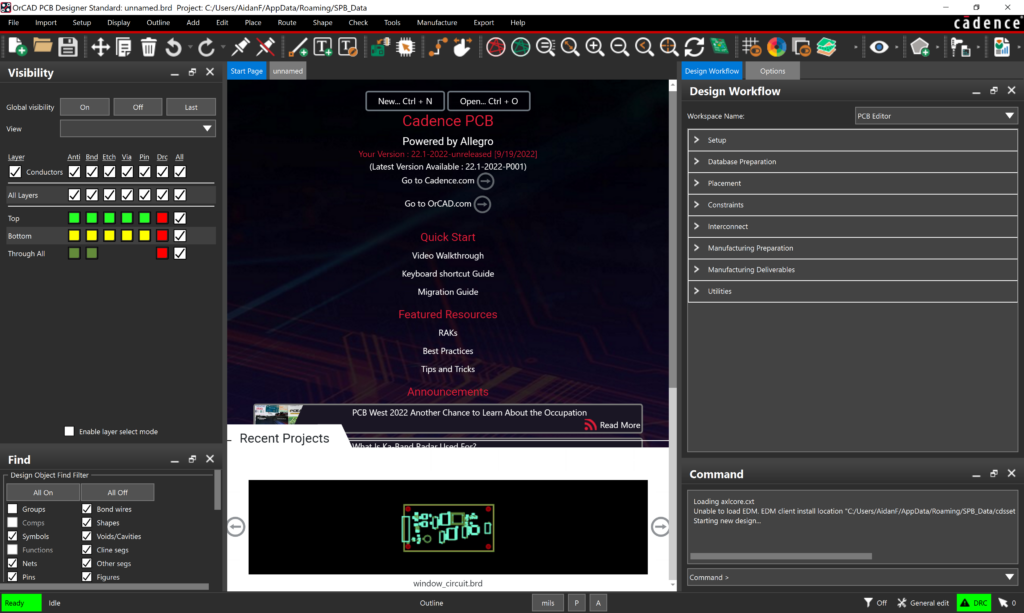
Step 8: Open OrCAD PCB Designer 22.1. The text and icons are now scaled and OrCAD has been adjusted for high resolution displays.
Wrap Up & Next Steps
Quickly adjust the display of OrCAD for high resolution monitors to improve visibility and automatically scale icons, menus, and windows using environment variables in Windows. Learn more about the new features in OrCAD and upgrade your license today to access this and more usability improvements.
