Getting Started
This topic will assist in setting up the downloaded design files, allowing you to follow along with the Capture Walk-through series for OrCAD Capture version 22.1.
Using a different version of Capture? Check out the other versions of this course here.
 Open in New Window
Open in New Window
Downloading Materials
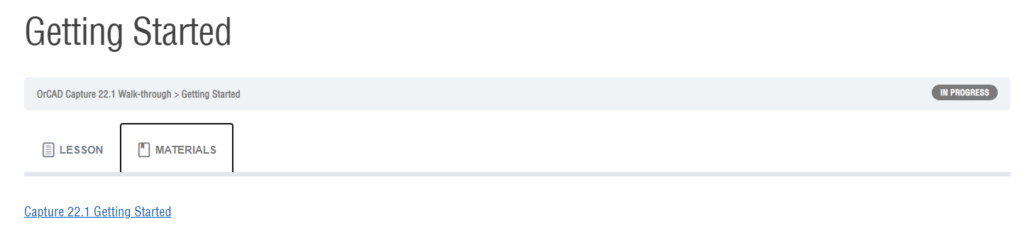
Step 1: Select the Materials tab for this lesson.
Step 2: Click to download the Capture 22.1 Getting Started.zip file to your computer.
Step 3: Extract the file to your working directory.
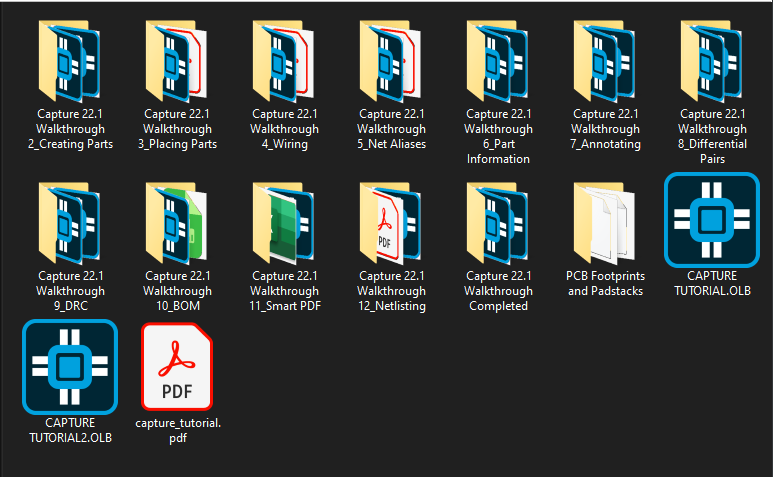
Note: This directory contains a Smart PDF of the completed design, two schematic library files, and a folder containing PCB footprints and padstacks. Each lesson from Lesson 2 onward provides a .zip file containing a starting design file for that lesson.
Configuring Materials
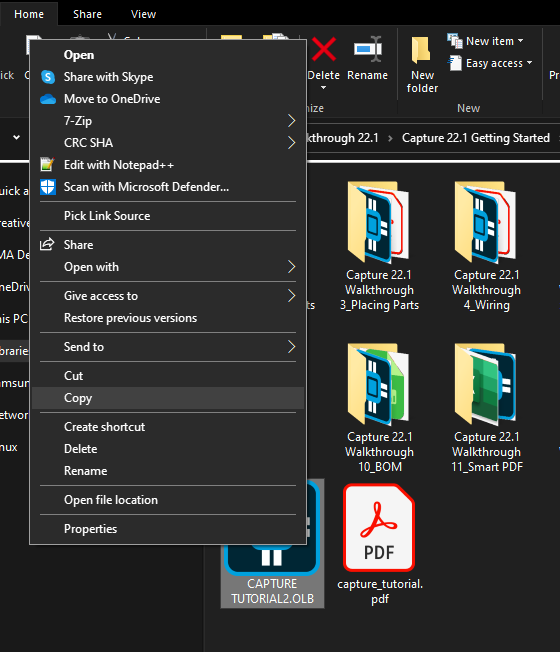
Step 4: From the provided materials, copy the CAPTURE TUTORIAL2.OLB file.
Step 5: In another window of File Explorer, navigate to the standard OrCAD Capture Library location: C:\Cadence\SPB_22.1\tools\capture\library.
Step 6: Paste the file to this location.
Step 7: Back in the provided materials, open the PCB Footprints and Padstacks folder.
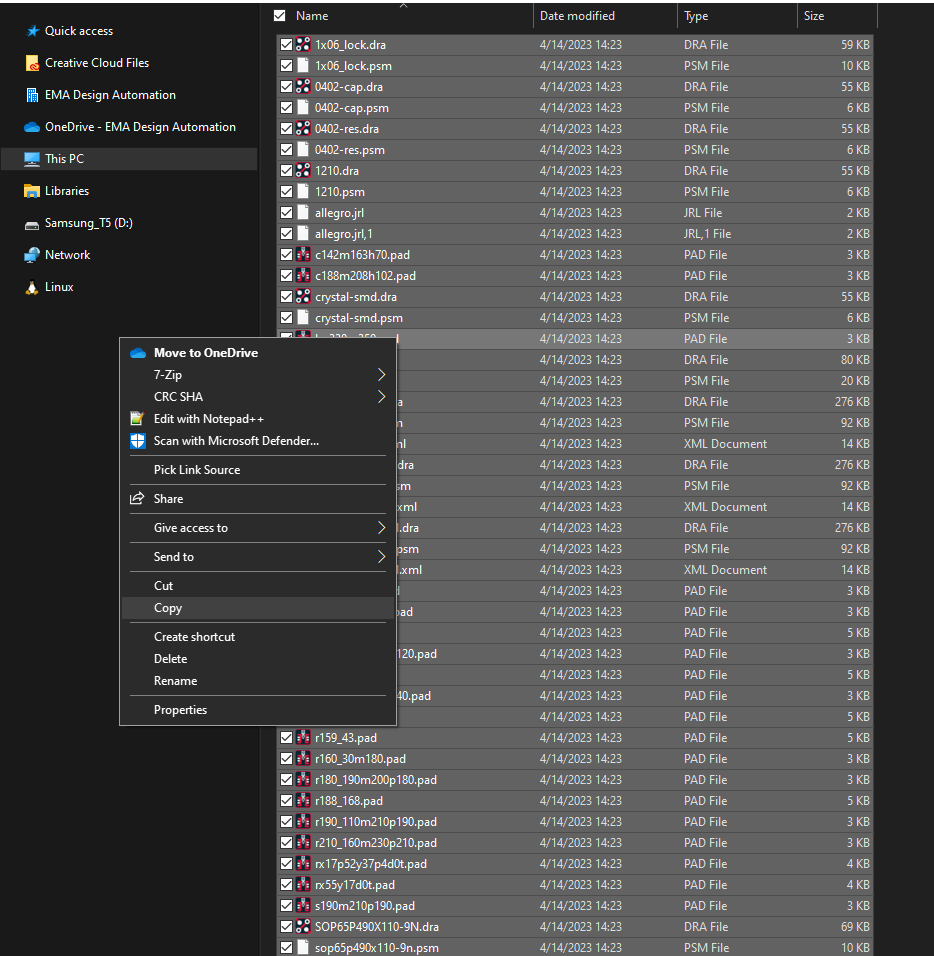
Step 8: Press CTRL-A on the keyboard to select all files and press CTRL-C to copy.
Step 9: Navigate to the standard OrCAD PCB Footprint and Padstack library location: C:\Cadence\SPB_22.1\share\pcb\pcb_lib\symbols.
Step 10: Paste the files to this location.