Cloud-Based Library Creation and Management
Course Info
OrCAD X Capture 23.1 Walk-Through
Useful Links
Want to save your progress and be able to pickup where you left off?
Login or Register for a free EMA-EDA.com account
This walk-through demonstrates how to create and manage libraries for local and cloud workspaces in OrCAD Capture X 23.1. This will allow for easy sharing of parts and libraries with team members for efficient collaboration. After you complete the topic, you will be able to:
- Create and publish parts to the cloud workspace
- Load parts from the cloud workspace into a designer
To follow along, continue with the design from the last topic or use the provided design files. If the design files were not downloaded in the beginning of the Capture Walk-Through, the design files for this lesson can be found under the Materials tab.
 Open in New Window
Open in New Window
Creating a Workspace Part
Step 1: Open the provided or continued design in OrCAD X Capture CIS.
Note: Be sure to launch OrCAD with a license of OrCAD X Professional to utilize the features discussed in this walk-through.
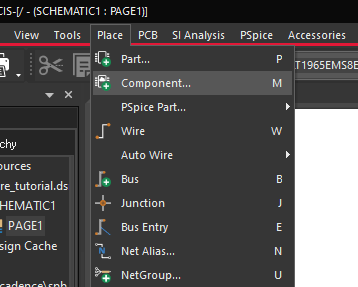
Step 2: Select Place > Component from the menu.
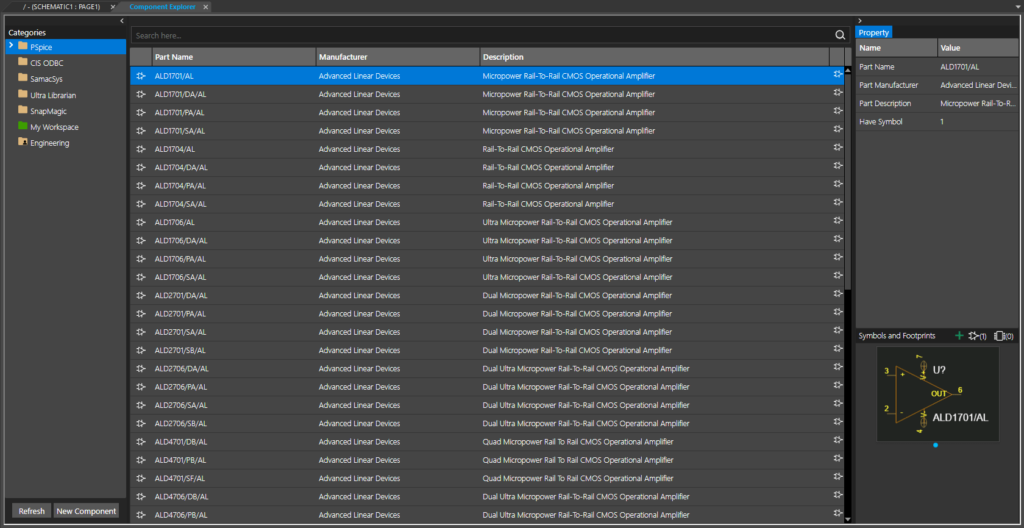
Step 3: The Component Explorer tab opens. The Categories panel on the left lists all categories from which parts can be placed in the design, including PSpice, SamacSys, Ultra Librarian, SnapMagic, and custom workspaces. Select the Engineering category.
Step 4: Select New Component to add a new component.
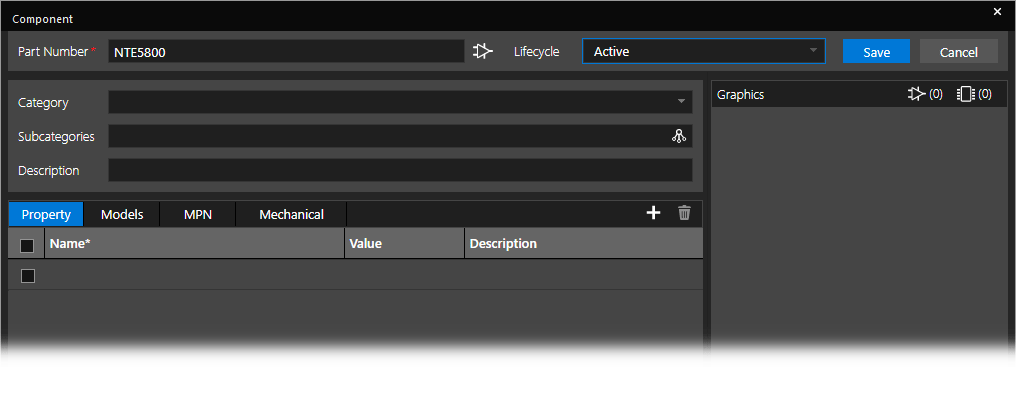
Step 5: The Component window opens. This example will model the diode after the NTE5800 rectifier diode. Enter NTE5800 for the Part Number and select Active from the Lifecycle dropdown.
Step 6: Select Diode from the Category dropdown. The Property tab is automatically populated with default values and the default symbol and footprint for the corresponding category.
Step 7: Select the uppermost checkbox to include all properties.
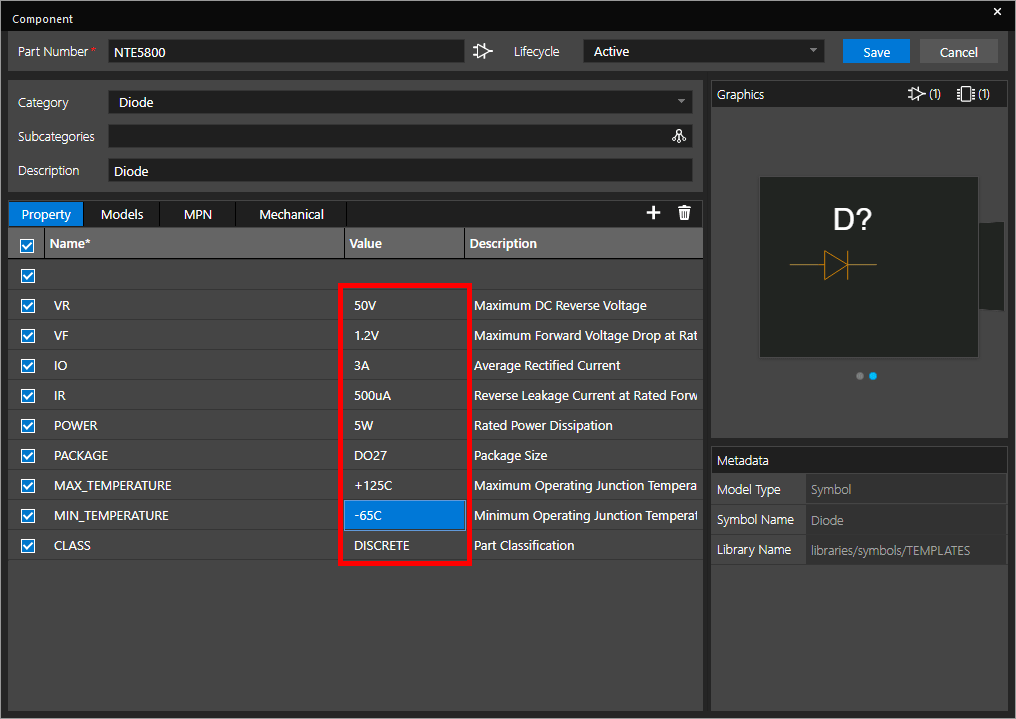
Step 8: Configure the following component values:
- VR: 50V
- VF: 1.2V
- IO: 3A
- IR: 500uA
- Power: 5W
- Max Temperature: +125C
- Min Temperature: -65C
Step 9: Click Save to save the component.
Publishing a Workspace Part
Step 10: Expand the My Workspace folder and select Diode. The NTE5800 is listed here with any previously created diodes.
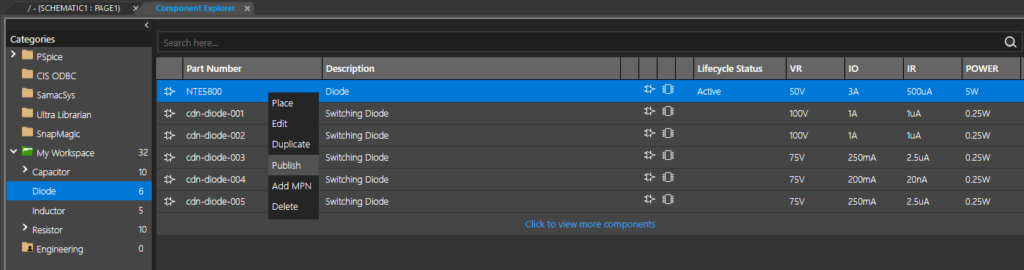
Step 11: Right-click the diode row and select Publish.
Step 12: The Publish Part window opens. Engineering is automatically selected as the target workspace. Select Major to publish the first revision as 1.0 and add any desired comments.
Step 13: Check Delete from My Workspace to remove the part from the local workspace.
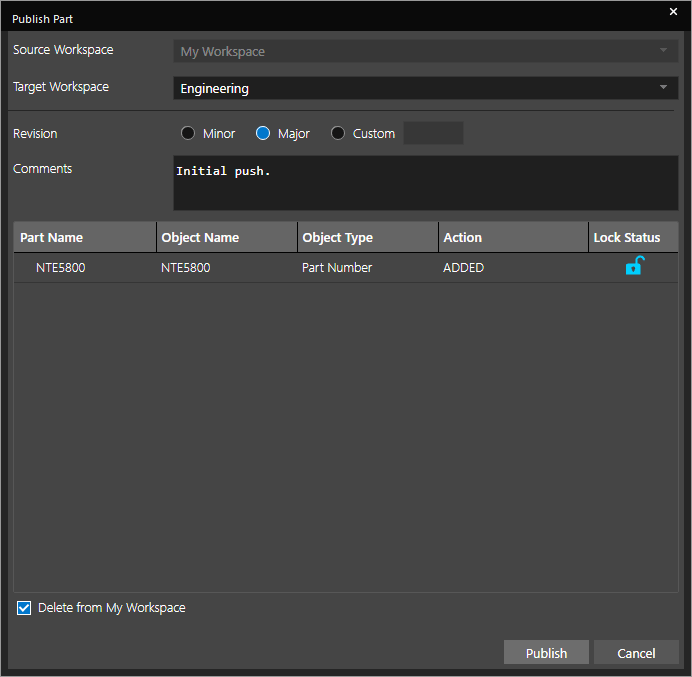
Step 14: Select Publish. The part is removed from your personal workspace and moved to the Engineering workspace.
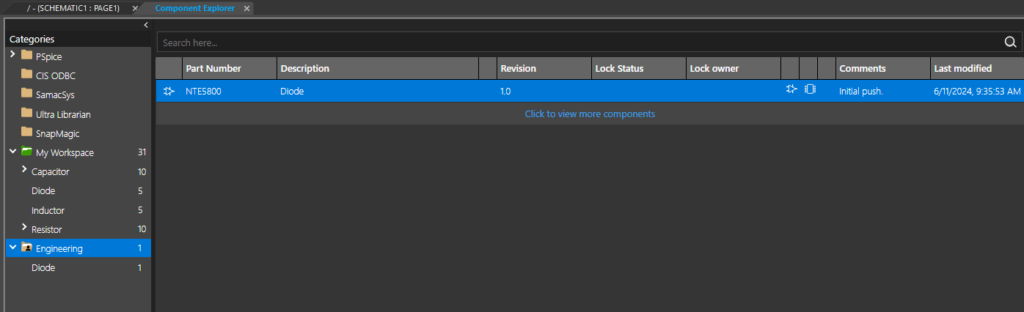
Step 15: Select the Engineering workspace. NTE5800 is now listed as a part.
Note: For a locally hosted component database with additional functionality, an integrated new part introduction process, customizable user permissions, and more, upgrade to OrCAD CIP.
Placing a Workspace Part
Step 16: Select NTE5800 in the Engineering workspace. Right-click and select Place.
Step 17: Click to place the part in the schematic. Right-click and select End Mode.
Step 18: Right-click the diode and select Edit Properties.
Step 19: The Property Editor tab opens. The parameters assigned in the Component window are listed. Close the tab.
Step 20: A workspace part has been created and placed. This diode is not needed in the design, so select it on the canvas and press Delete on the keyboard.
Creating a Component Category
Step 21: To create a new category, right-click My Workspace and select Add Category.
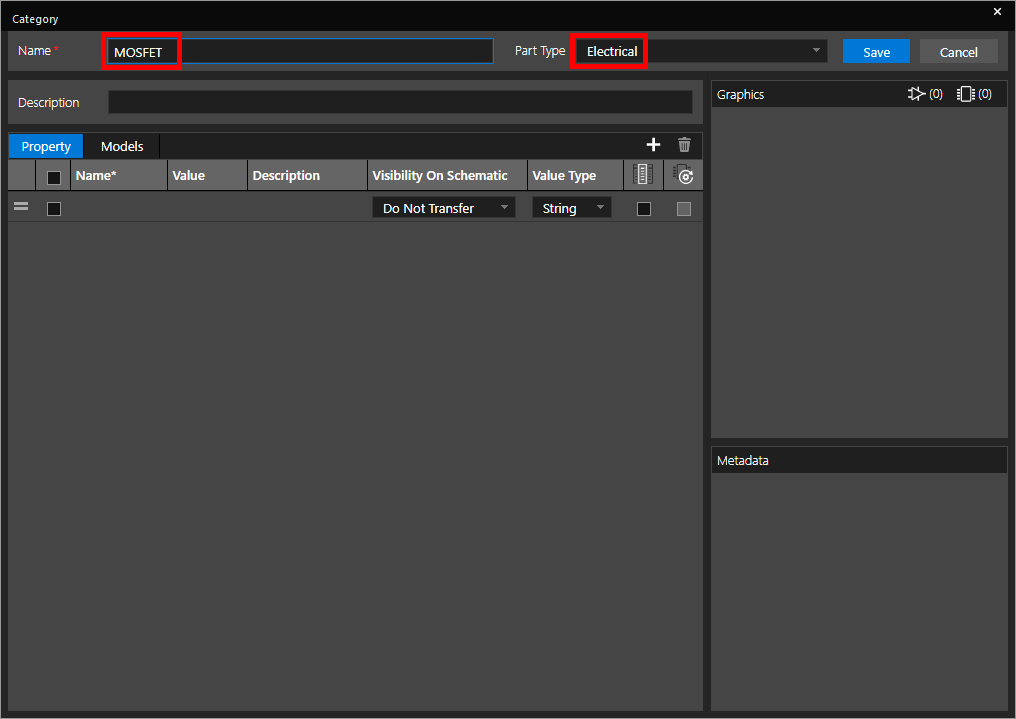
Step 22: The Category window opens. Enter MOSFET for the name and select Electrical for the Part Type.
Step 23: In the Property table, select the cell under Name and enter VDSS for the property name.
Step 24: Select the cell under Value and enter 100V.
Step 25: Under Description, enter Maximum Drain-Source Voltage.
Step 26: Leave the options for Visibility On Schematic and Value Type as Do Not Transfer and String, respectively.
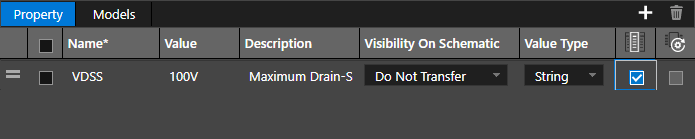
Step 27: Check the option for Show In Place Component. This will show the property in the Component Explorer tab.
Step 28: Select the plus sign above the table to add a property.
Step 29: Click and drag the new property to the bottom of the table.
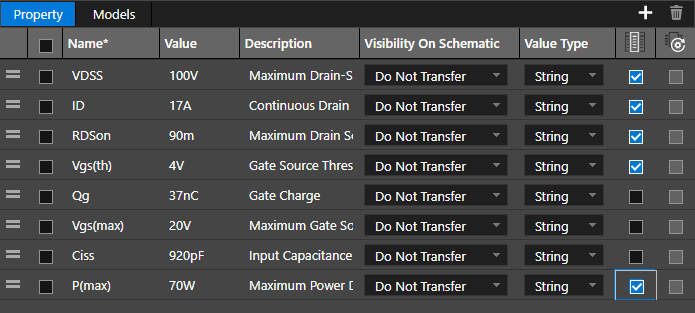
Step 30: Repeat steps 23-29 for the following properties:
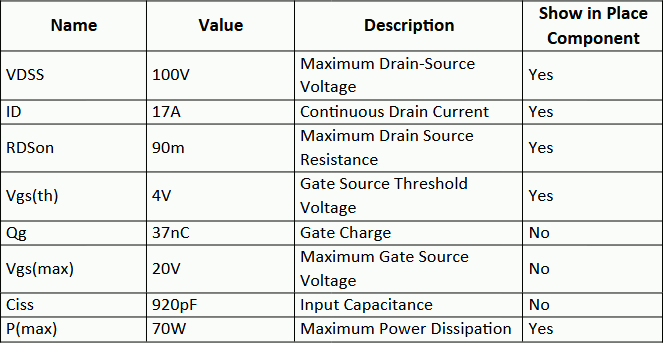
Note: These values are derived from the common IRF530 N-channel MOSFET.
Step 31: Select the Models tab to import relevant model and footprint data.
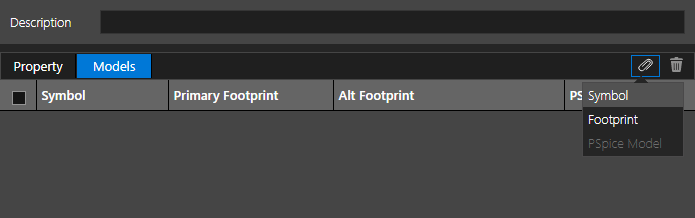
Step 32: Select Attach > Symbol.
Step 33: The Symbols window opens with a list of pre-defined libraries and symbols. Select libraries/symbols/templates.
Step 34: Check NMOS and PMOS under Symbol Name and select Attach.
Note: This will allow either symbol to be used.
Step 35: Select Attach > Footprint.
Step 36: The Footprints window opens. Select and check TO220AB from the footprint list and click Attach.
Note: The footprint is attached to both symbols.
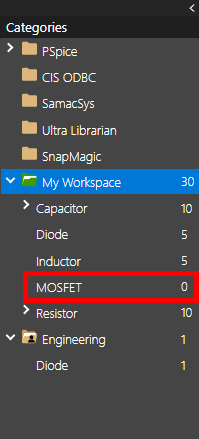
Step 37: Select Save to save the category. The category is added to the list under My Workspace.
Creating a Library Part from Ultra Librarian
Step 38: Select Ultra Librarian in the Categories list.
Step 39: If prompted, log in with your Ultra Librarian username and password.
Step 40: Enter SI2347DS into the search field and press Enter to search. This will search for all parts with SI2347DS in the name.
Step 41: Right-click one of the parts and select Add to Library. The part is downloaded.
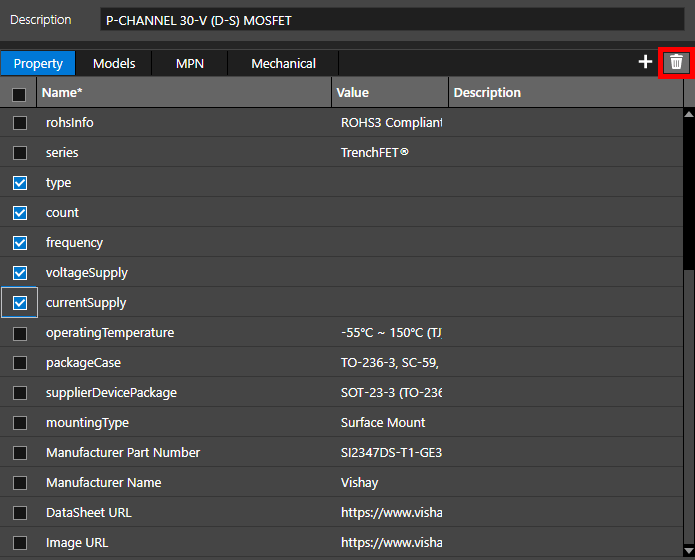
Step 42: The Component window opens. In the Property table, check any parameters with no value or description defined. Click Delete to delete the parameters.
Step 43: Select MOSFET from the Category dropdown and Active from the Lifecycle dropdown.
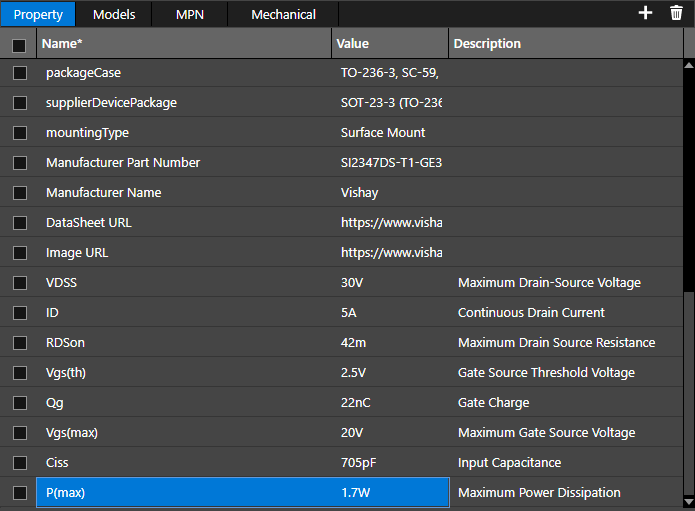
Step 44: The MOSFET parameters defined in the previous section are added to the Property list. Define the MOSFET parameters as shown below:
- VDSS: 30V
- ID: 5A
- RDSon: 42m
- Vgs(th): 2.5V
- Qg: 22nC
- Vgs(max): 20V
- Ciss: 705pF
- P(max): 1.7W
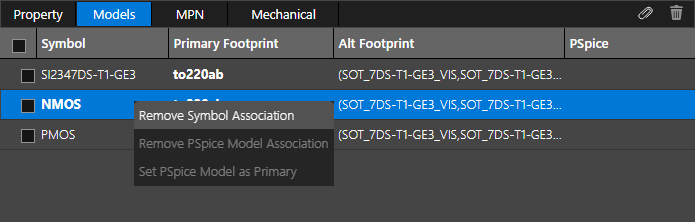
Step 45: Select the Models tab. Right-click NMOS and select Remove Symbol Association to remove the N-channel symbol.
Note: A new symbol and footprint were downloaded from Ultra Librarian automatically.
Step 46: Select Attach > Footprint.
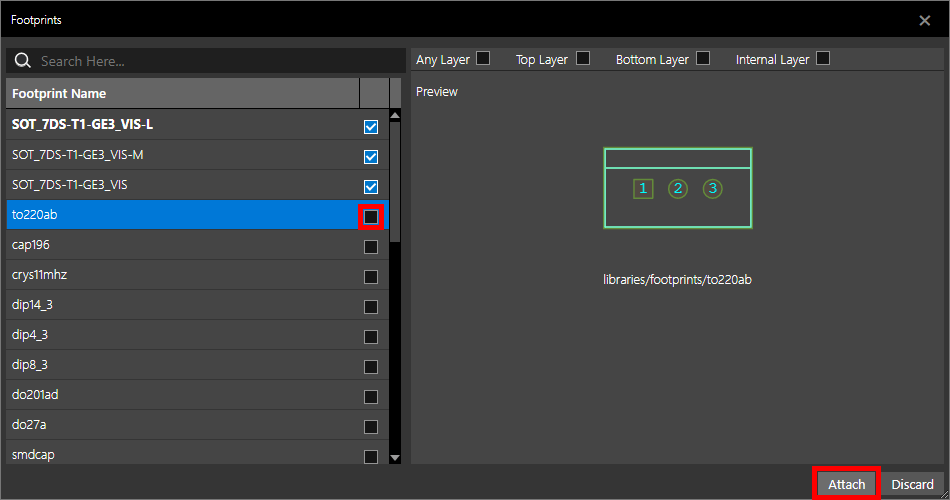
Step 47: Uncheck the option for TO220AB to remove the TO220 footprint from the component. Click Attach.
Note: The primary footprint is now the SOT-23 footprint that was downloaded from Ultra Librarian. Right-click a checked footprint and select Set as Primary to set the footprint as the primary footprint.
Step 48: Click Save to save the component.
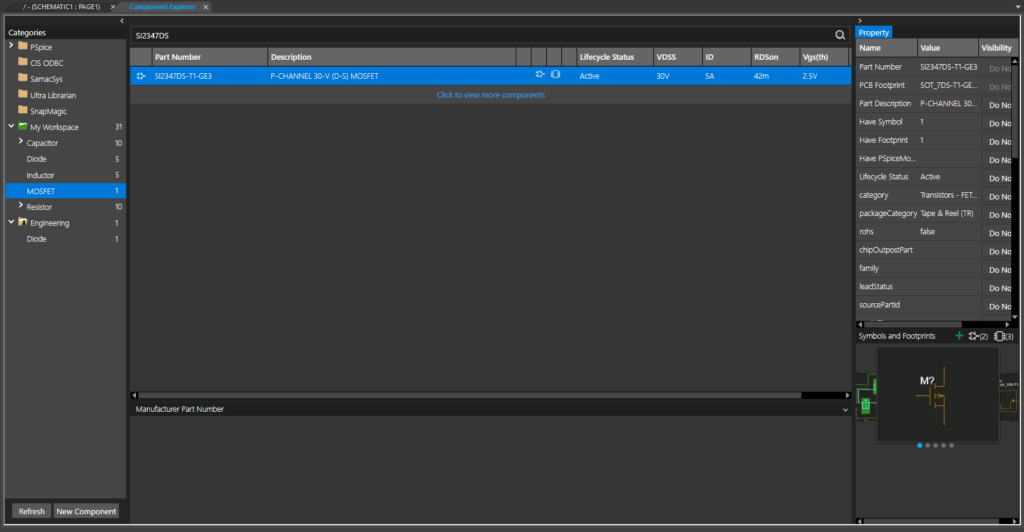
Step 49: Select the MOSFET category under My Workspace to view the saved part. The part is shown with the defined properties and its symbol and footprint.
