Lesson 5: Net Aliases
This walk-through demonstrates how to assign and edit net aliases in OrCAD Capture version 22.1 (2022). After you complete this topic, you will be able to:
- Place net aliases
- Add a new net alias to multiple nets and buses
- Verify schematic connections using online Design Rule Checks (DRCs)
To follow along, continue with the design from the last topic or use the provided design files. If the design files were not downloaded in the beginning of the Capture Walk-Through, the design files for this lesson can be found under the Materials tab.
 Open in New Window
Open in New Window
Placing Wire Net Aliases
Step 1: Select Place > Net Alias from the menu or press N on the keyboard.
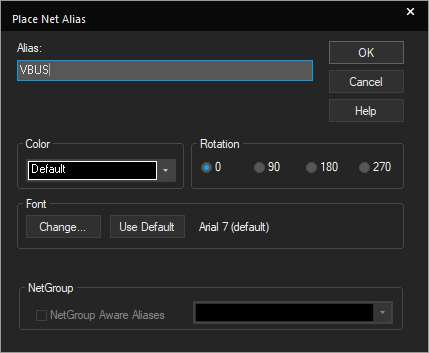
Step 2: Enter VBUS for the net alias and click OK.
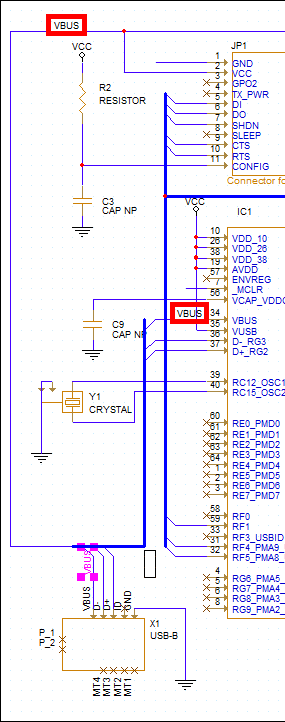
Step 3: Click to place the alias on:
- The input for the LT1965
- VBUS on the USB-B connector
- Pin 34 on IC1
Note: By adding the same net alias to multiple nets, you do not need to physically connect them in the schematic. To rotate, use the R key on the keyboard.
Step 4: Right-click and select Edit Properties or press N on the keyboard to change the alias name.
Step 5: Enter 3.3V for the net alias and click OK.
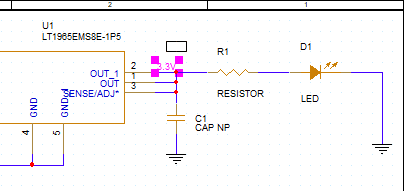
Step 6: Place the alias at the output of the LT1965.
Using the Online DRC to Verify Connections
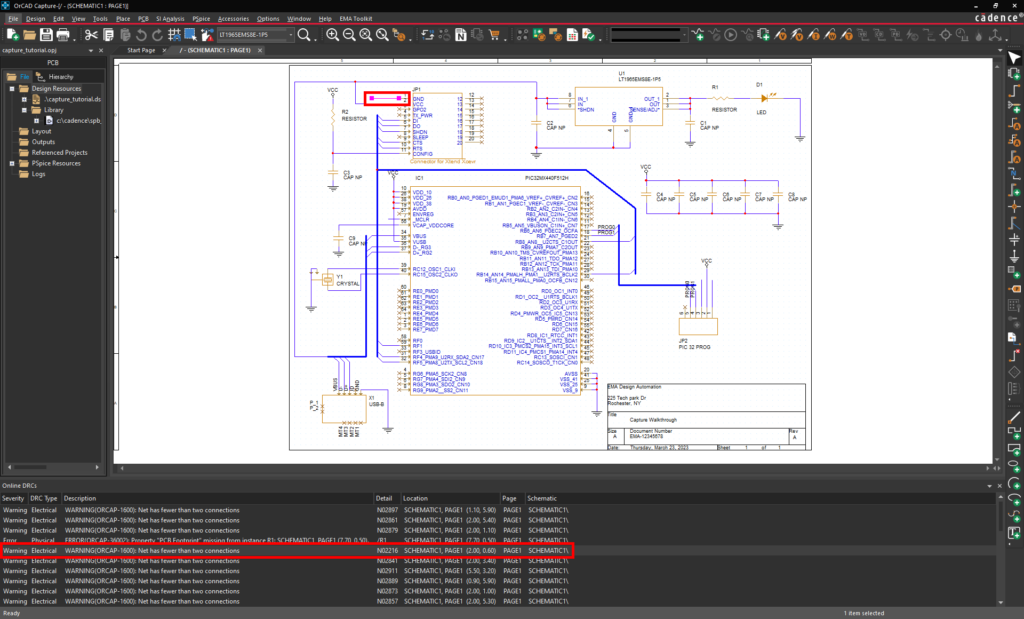
Step 7: View the Online DRC Window. Several of the violations listed in the Online DRCs panel concern a net having fewer than two connections.
Step 8: Double-click the violation with the label “Net has fewer than two connections” for net N02216.
Note: This will cross-probe between the violation and the schematic to easily identify design errors.
Step 9: View the violation on the board. The highlighted wire has no connection and no net alias.
Note: When a net alias is placed on multiple wires, those wires are electrically connected.
Correcting Online DRC Errors
Step 10: Select Place > Net Alias from the menu or press N on the keyboard.
Step 11: Enter GND as the name and click OK.
Note: If a differing net was selected from the online DRC window, make sure to add the appropriate net alias.
Step 12: Click to place on the unconnected wire.
Note: The violation was cleared from the Online DRC window when the net alias was placed, and the connection was completed. Other violations will be cleared as aliases are placed.
Completing Net Aliases
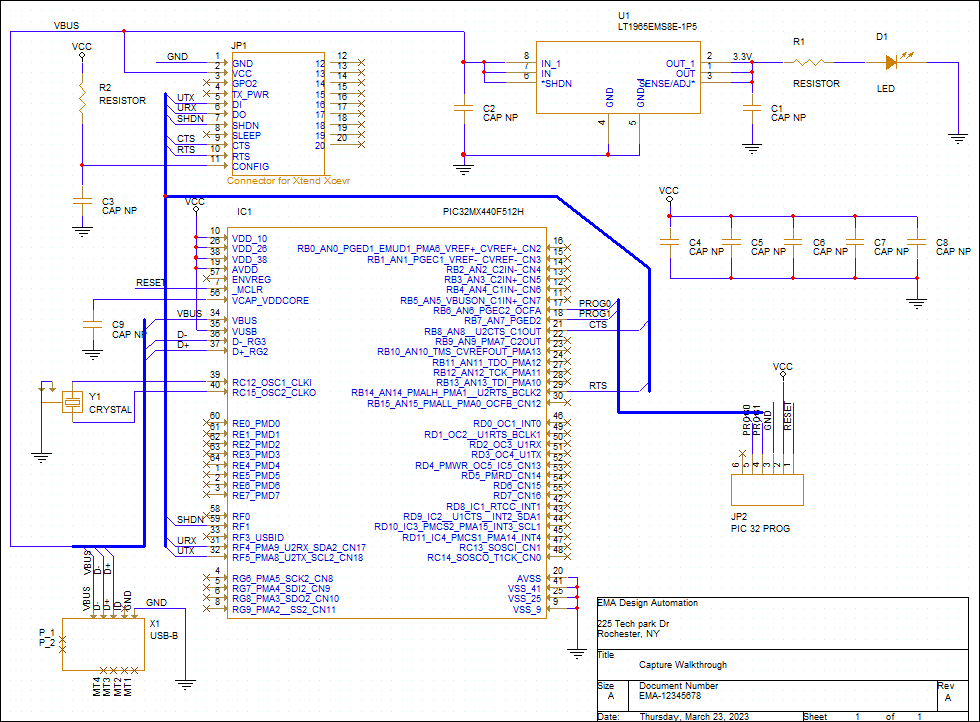
Step 13: Repeat steps 10-12 for all other displayed net aliases on wires in Capture Tutorial.pdf.
Note: Click and drag to extend wires to make net aliases more readable. If your net has a number at the end of the name, this will be incremented every time you place the net alias. Violations will be cleared as aliases are placed.
Step 14: When finished, right-click and select End Mode.
Placing Bus Net Aliases
Step 15: Net aliases can similarly be placed on buses. Press N on the keyboard to activate the Net Alias window.
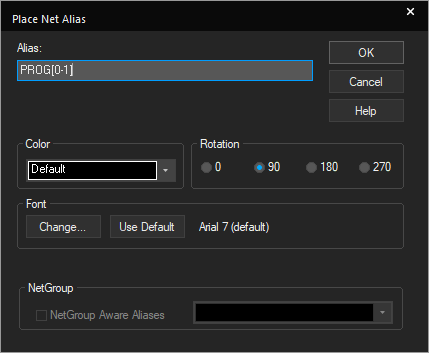
Step 16: Enter PROG[0-1] for the alias name and click OK.
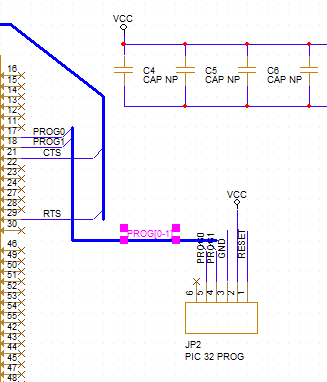
Step 17: Click to place the alias on the bus that connects IC1 and JP2. Right-click and select End Mode.
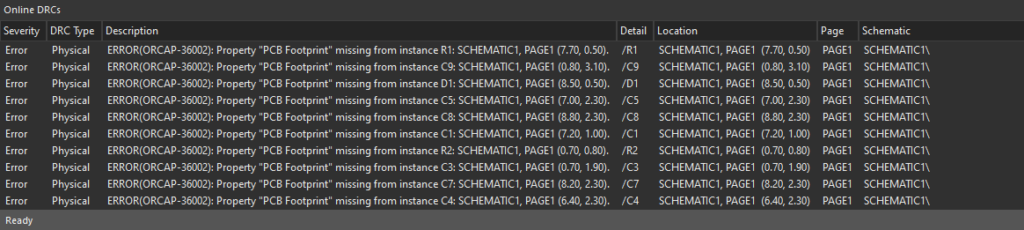
Step 18: View the Online DRCs panel again. The violations concerning nets with fewer than two connections have been cleared.